Программа
Installer позволяет:
- скачать и установить
Дизайнер,
Терминал,
Гидра- установить коннектор
QUIK,
- купить или установить коннекторы
MT 4,
MT 5,
MatLab- купить и установить дополнительный софт
- устанавливать программы вместе с купленными коннекторами
- отслеживать процесс покупки новых программ
- скачать библиотеку
API и автоматически отслеживает ее обновления.
- скачать купленные уроки
обучения, программу
ShellПорядок установки программы:1. Скачать
stocksharp_setup.exe (
.NET 6 будет установлен автоматически).
2. Запустите установочный файл
stocksharp_setup.exe и следуйте инструкциям установщика.
Иногда Windows не запускает установку сразу, а выдает предупреждение:
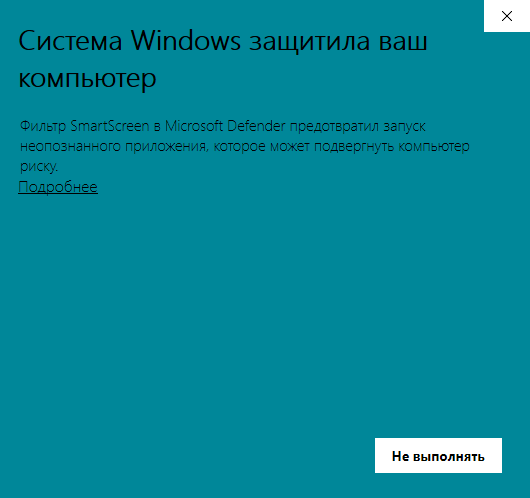
В этом случае нажмите на сслыку
Подробнее в окне предупреждения, после чего появится следующее окно:
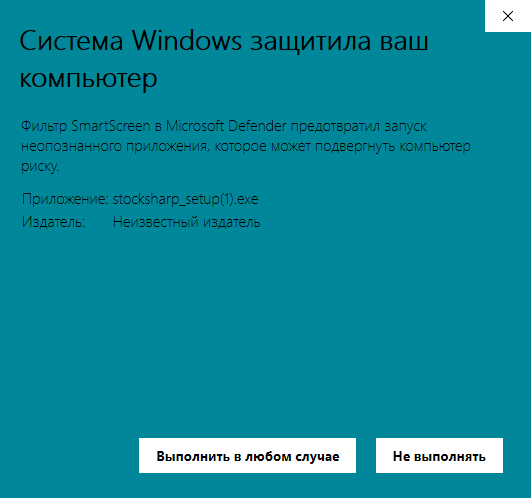
Нажав на кнопку
"Выполнить в любом случае", вы запустите установку
Installer3. После установки откроется окно программы.
 Порядок работы с Installer:
Порядок работы с Installer:Installer позволяет:
- выбирать программы доступные для скачивания
- управлять обновлениями скачанных программ
- приобретести доступные платные программы
Для удобства поиска необходимого продукта в программе имеется возможность выбора типа приложений.
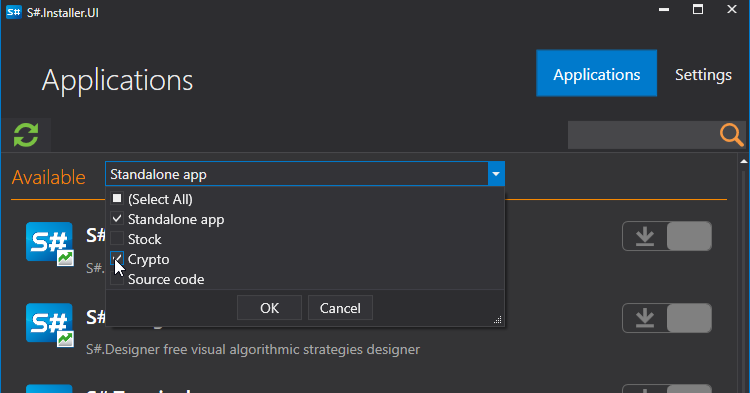
Для
установки нужного приложения необходимо:
1. Выбрать приложение, нажать установить, согласится с лицензионным соглашением и нажать на
Продолжить.
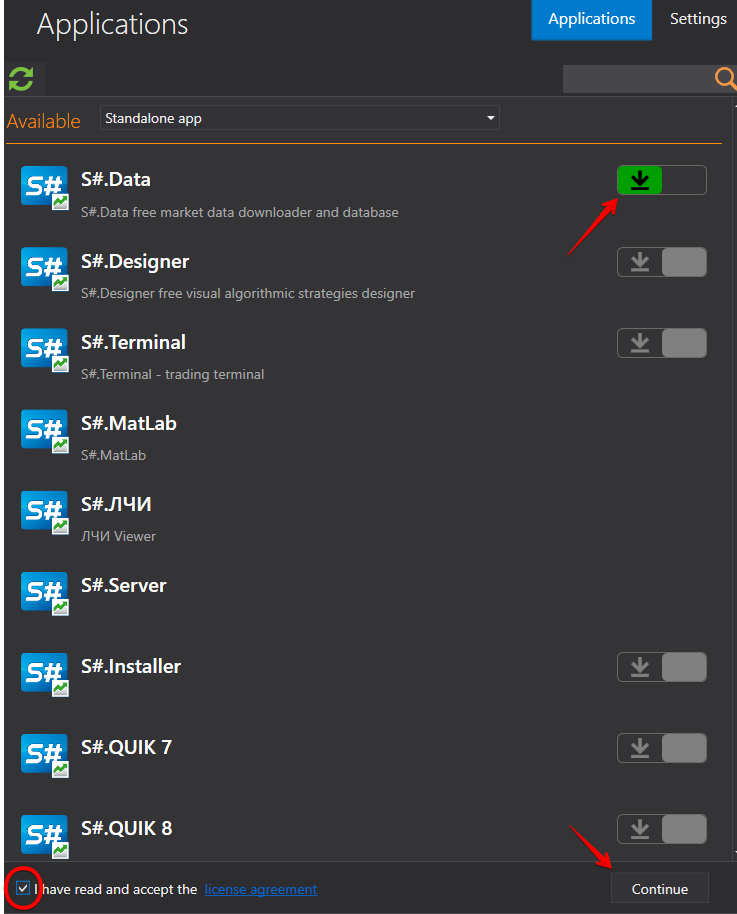
2. После этого необходимо выбрать путь установки.
ВАЖНО! Необходимо чтобы папка в которую будет устанавливаться программа была пустой.
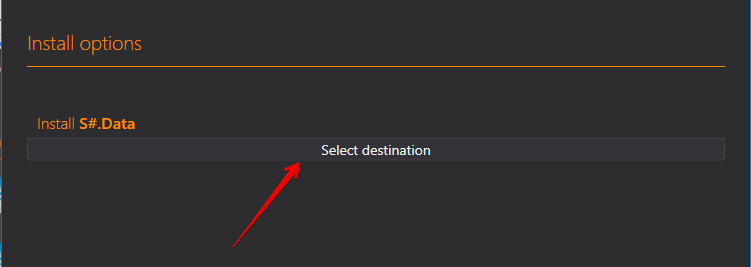
3. После выбора директории необходимо нажать
Продолжить.
4. Выбираем
Выполнить и начинается процесс установки.
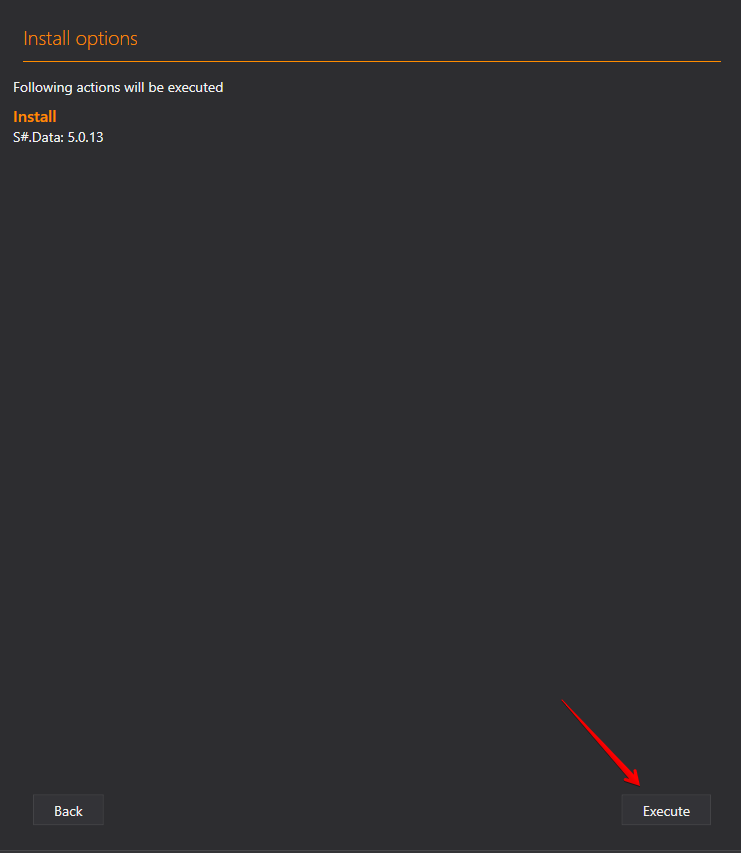
5. После установки программой можно пользоваться.
Для
удаления программы необходимо выбрать удалить и нажать на кнопку
Продолжить.

Для
восстановления необходимо выбрать восстановить и нажать
Продолжить.

Installer самостоятельно отслеживает все обновления программ и обновляется сам автоматически. Поэтому нет необходимости удалять его после установки.
Installer не закрывается нажатием на "
Х" в окне программы, а закрывается через панель инструментов, выбрать меню (через правую кнопку мыши)
Закрыть.
Также
обновления можно проверить нажав на кнопку проверки обновлений в правом углу в окне программы.
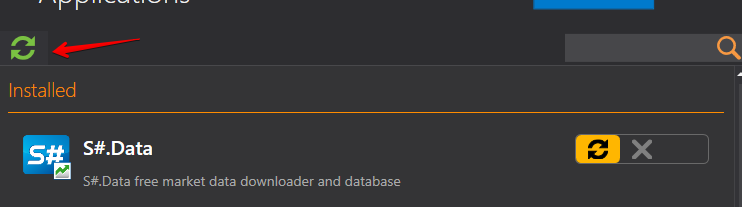
Если будут доступны
обновления, то появится соответствующее уведомление.

Для
покупки платных приложений, необходимо выбрать нужный софт и нажать на кнопку
Купить.
